Reset color to none
Q: How can I reset the browser's file colors back to their original setting?
If you have colored your files and wish for them to revert back to their original color, they can be changed to the original color either one by one or in groups. There are a couple of different ways for this to be accomplished:
For Individual Files
Select the file that you wish to alter in the browser, right-click and select Tag Editor.

With the Tag Editor open, click on the color field to open the color selector.
Select the white X as the color and click OK.
Click OK in the Tag Editor to exit and save your changes.
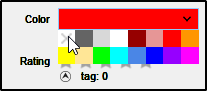
For Multiple Files
Create a Filter Folder to isolate the files that need to be reset.
(More information on Filter Folders can be found in the User Manual starting on pg 52.)
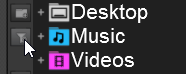
If you are looking to isolate the files in order to reset certain colors, use the filter script: group by color
If you are looking to find all files that have colors associated with them, use the filter script: color!=1
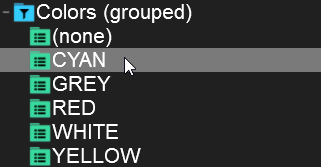
Once you have selected the filter folder script that you will be using, navigate to the browser and select all the files (CTRL+A on PC or CMD+A on Mac)
Right-click and select Tag Editor
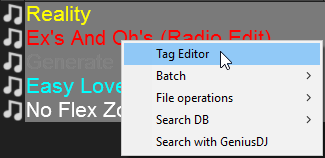
With the Tag Editor open, click on the color field to open the color selector.
Select the white X as the color and click OK.
Click OK in the Tag Editor to exit and save your changes.
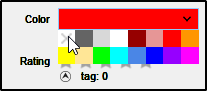
Note: An alternative to using the Tag Editor to reset the file colors can be achieved by mapping a controller button, keyboard key or Custom Button in the software interface. Mapping a button or key using the script: browsed_file_color "reset" will also perform the same function.
FAQ Knowledge Database Wiki HOME
If you have colored your files and wish for them to revert back to their original color, they can be changed to the original color either one by one or in groups. There are a couple of different ways for this to be accomplished:
For Individual Files

Select the white X as the color and click OK.
Click OK in the Tag Editor to exit and save your changes.
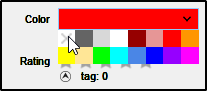
For Multiple Files
(More information on Filter Folders can be found in the User Manual starting on pg 52.)
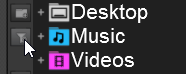
If you are looking to find all files that have colors associated with them, use the filter script: color!=1
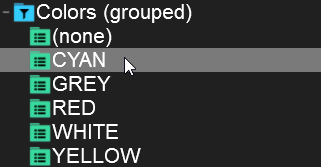
Right-click and select Tag Editor
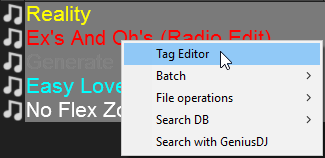
Select the white X as the color and click OK.
Click OK in the Tag Editor to exit and save your changes.
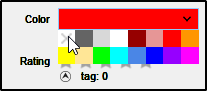
Note: An alternative to using the Tag Editor to reset the file colors can be achieved by mapping a controller button, keyboard key or Custom Button in the software interface. Mapping a button or key using the script: browsed_file_color "reset" will also perform the same function.





